When you create a new Microsoft Excel file, there are already some default settings applied, like calculation options, font style, etc. However, these default settings are not always useful, some of them can even be annoying.
This short tutorial will be split in two parts. In this first part we will cover 5 useful settings and how to customize them. With these tips you can easily make Excel work your way!
It's possible to customize the font style and size when creating a new excel file.
To do so, you have to click File > Options > General, then find the "When creating new workbooks" section. Here modify the font style and size for the new workbook.
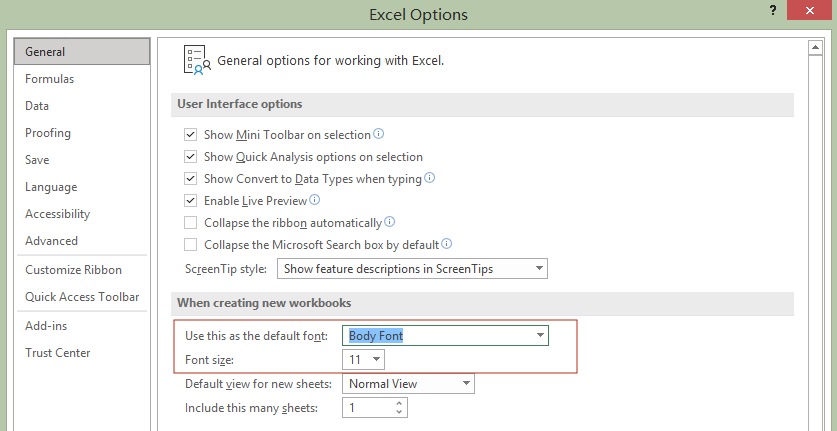
You may also want to change the number of spreadsheets displayed when creating a new workbook.
To do so, in the same section as the font style, find the "Include this many sheets" option. Usually people set the number of sheet to 1, but it's totally up to you!
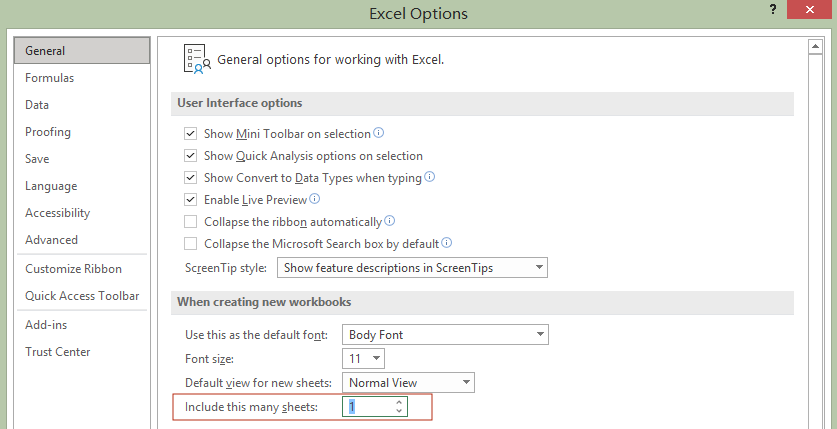
As we discussed in the tutorial learn the basics in just 11 gifs, you can enter data much faster with the keyboard. For example, after writing data into a cell, pressing enter will go to the cell below.
You can configure Excel to move in a different direction when you press enter. Click File > Options > Advanced. In the "Editing options" section, choose a different direction in the "After pressing Enter, move selection" option.
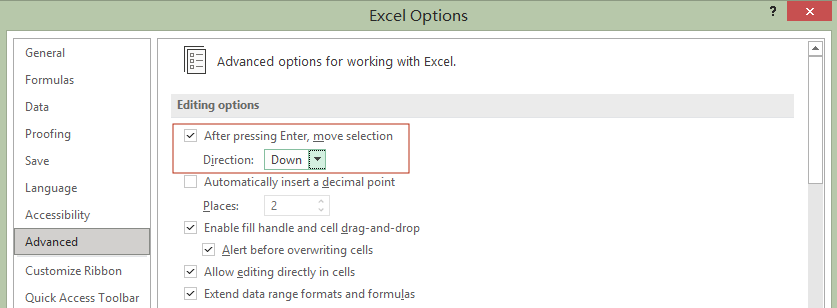
If you want to stay on the current cell after pressing enter, it's totally possible! Just uncheck the "After pressing Enter, move selection" box.
Excel provides 3 options for calculations. Click File > Options > Formulas. In the "Calculation options" section, you can see:
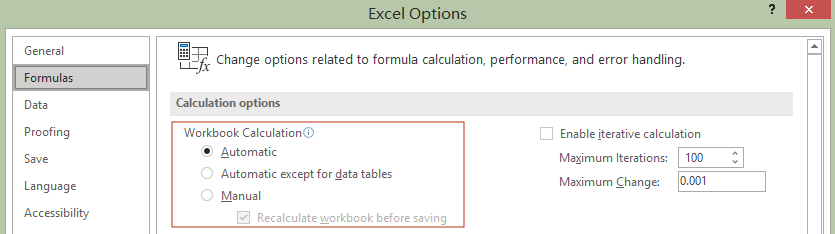
If the manual calculation is enabled, you can operate on-demand calculations by pressing the F9 key to recalculate the whole workbook, or pressing Shift + F9 to recalculate the current sheet.
By default, Excel is set up to automatic calculation, which allows you to see the results immediately. However, if you want to speed things up and have more control on a large and complex Excel file, switching to manual calculations may be a good solution.
Workbooks are set to be saved as Excel Workbooks (*.xlsx extension) by default. If you always save your files in another format, it can be annoying to change the file format every time.
Here's a tip to change the default file format. Click File > Options > Save, then find the "Save workbooks" section. Here you can choose your preferred file format in the "Save files in this format" option.
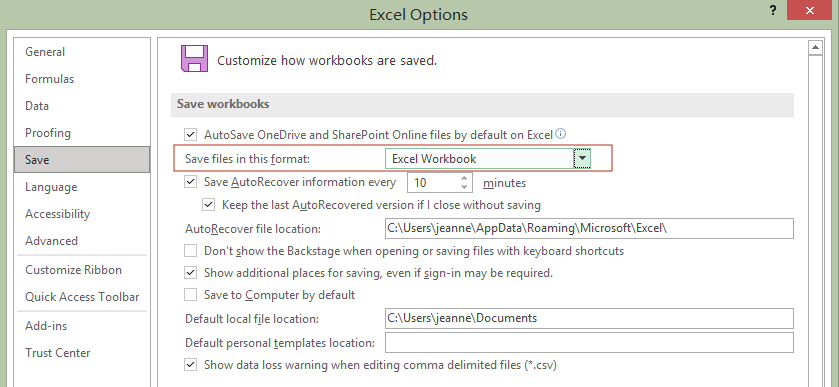
I always save my large Excel files in binary format (*.xlsb extension) because they are smaller than the one saved as an Excel Workbook (*.xlsx extension). Also, they can be read and written faster.
Here's a summary of the Excel settings covered in the first part of this tutorial:
In the second part of this tutorial, you will find the other 5 more advanced Excel settings that you will never regret to know.